

- #Minimize functions in virtual studio, for mac how to#
- #Minimize functions in virtual studio, for mac full#
- #Minimize functions in virtual studio, for mac code#
This we do using ctrl + u ( ⌘ + u), which takes the cursor back to where it was prior to the jump.
#Minimize functions in virtual studio, for mac code#
Often we want to fix something quickly in one place of the code and jump right back to where we were before. To jump to a line with a specified index, we can use ctrl + g. Imagine we want to jump straight to a specific line - for example, when there’s an error pointing to it. By using ctrl + t ( ⌘ + t), we again bring up the command palette, where we can now type the name of a variable/function/etc. The same feature could also be used to search the whole project for a given piece of code. After choosing the definition with an up/down arrow, the appropriate piece of code is highlighted for us, making it easier to get where we want to go. While the feature itself is amazing in that it lets us see a more general view of the code, we can also use it to quickly move around.īy using ctrl + shift + o ( ⌘ + shift + o), we can bring up the command palette, where we can choose the part of the outline we would like to jump to.
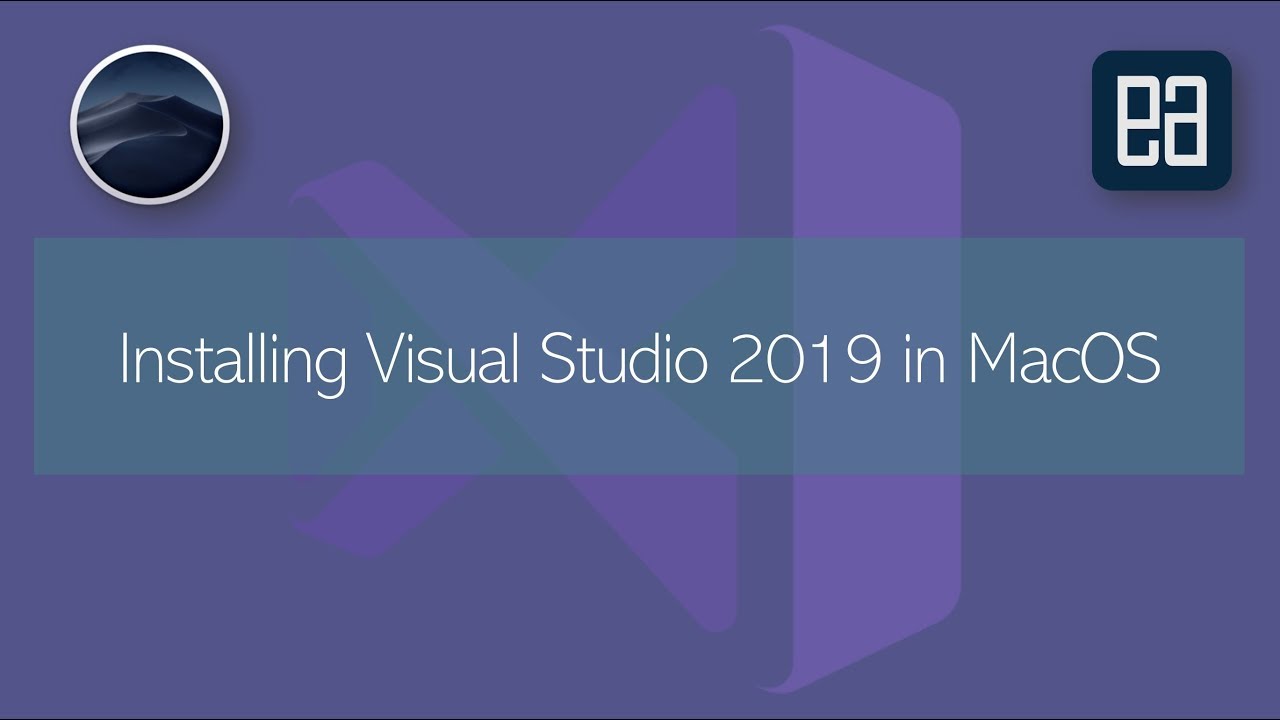
In the explorer panel, you can click the Outline section to have a code’s outline displayed.
#Minimize functions in virtual studio, for mac how to#
Now that we know how to navigate the files, let’s focus on the way we move around the code. By using alt + left / right arrows ( ctrl + shift + - / ctrl + -) we can switch directly to the previous/next file in the file history. While this is indeed very efficient, there is yet another way which, one might argue, is even faster. In VSC we use ctrl + tab to switch between the last opened files. To shorten the time it takes to switch between them (if we don’t have enough screen space to split the editor), we can use the file history.įile history, as the name implies, saves the files we last used and provides a quick way to restore them. We often don’t work with all the files in the project at once we simultaneously work with two, maybe three at most.
#Minimize functions in virtual studio, for mac full#
We can use ctrl + p ( ⌘ + p), which opens up a search bar where we type in either a filename ( ) or a full path ( src/services/). There’s also a slightly different approach to selecting files that are farther in the list from the one currently open. Click here to see the full demo with network requests Note that this will only work when VSC has access to the whole folder, and only when you are working with an open folder - not individual files. We can also switch between consecutive tabs with ctrl + page up / page down (by default, this command isn’t defined on macOS). If we create more views by splitting the editor, we use ctrl + 2 ( ⌘ + 2), ctrl + 3 ( ⌘ + 3), and so on for the respective views. The code view can be focused by using ctrl + 1 ( ⌘ + 1). Using the enter key, we open a selected folder or file.īy default, there are two views: the explorer panel and the code view. We navigate the panel using the up and down arrows. To focus the explorer panel we use ctrl + 0 ( ⌘ + 0). Also, it would be nice to focus different views without touching the mouse, too.

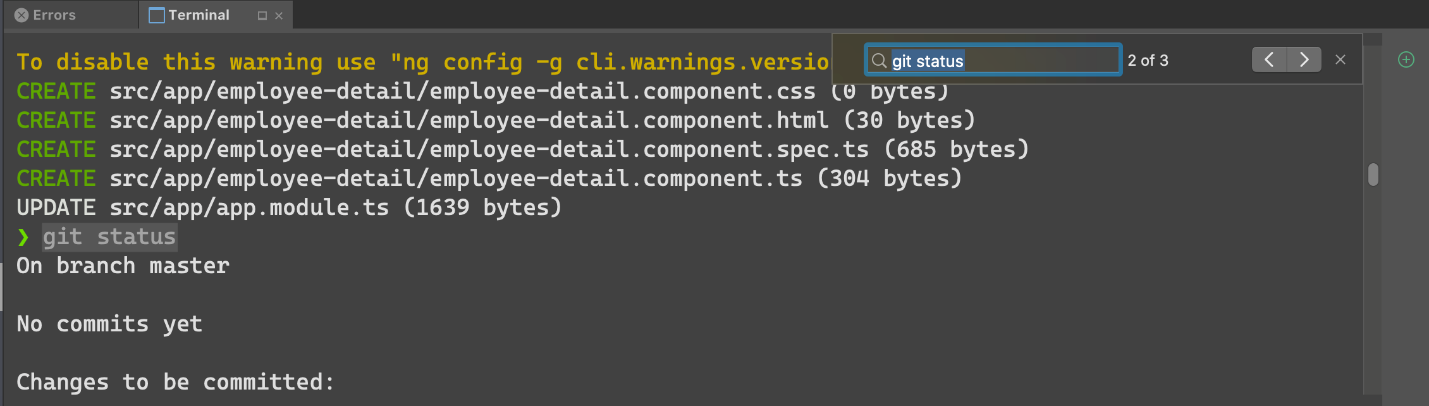
We would like to change this without touching the mouse. Now we would like to focus the explorer panel. Having split the editor, we ended up with the same file open in multiple views. Alternatively, you can switch between tabs (and, by extension, between views) using ctrl + page up / page down ( ⌘ + page up / page down). You can switch between views using ctrl + 1 ( ⌘ + 1), ctrl + 2 ( ⌘ + 2), and so on. There’s no limit to how many times you can split the editor, but I doubt you will ever want to have more than three views open it is just not practical beyond that. To split the editor, you can use ctrl + \ ( ⌘ + \). Unless you are working on a very small screen, chances are you split your IDE into two or three views to switch more smoothly between files. Go ahead, open Visual Studio Code and let’s get started. Here, I would like to present some of the shortcuts that I have found to best increase productivity. Recently, I wanted to limit mouse usage when programming in Visual Studio Code since I found interacting with the IDE through a cursor distracting and a major flow-breaker - so, I tried navigating VSC with keyboard alone. Learn these keyboard shortcuts to become a VS Code ninja Maciej Cieślar Follow A JavaScript developer and a blogger at.


 0 kommentar(er)
0 kommentar(er)
